How to Use SNAPbuilder
Last Updated: Tuesday 2 May 2023
The SNAPbuilder tool introduces the ability to customize buttons on a specific device, deploy and bulk edit templates and build phone directories directly from the Online User Portal
How to Access SNAPbuilder (Office Managers)
Log in to the Manager Portal
Click Inventory > Phone Hardware and select the MAC Address of the phone you’d like to edit

How to Access SNAPbuilder (Basic Users)
Log in to the Manager Portal
Click the Phones tab > Click on the Gear icon on the right side of the phone

How to use SNAPbuilder
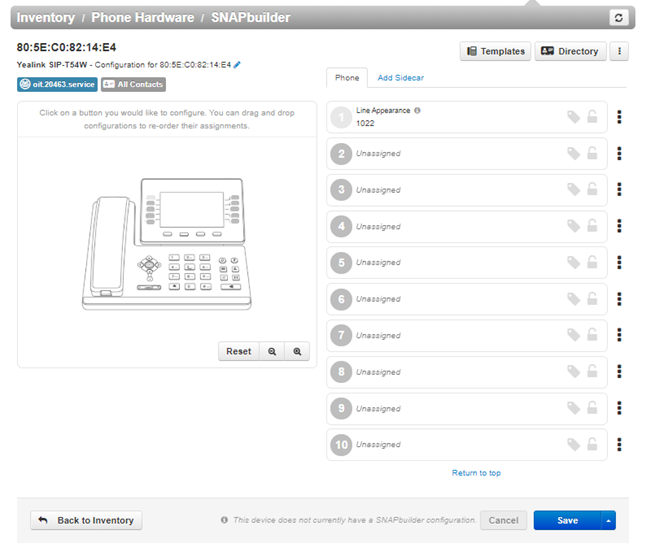
NOTE: Button 1 should always be set to your Line Appearance, do not change it as it’s by default.
You are now on the SNAPbuilder page. Here, you can see your phone with the MAC Address and also how many buttons you can customise based on your phone.
Click on any button number on the right and you will see “Select a Feature”
Line Appearance – Line registration to the device
Shared Line Appearance – Adds a shared line that can be added to multiple devices
Users (BLF) – Allows us to see the present status of another extension, can also be used to call the extension
Call Park – Allows you to park the active call and also use the button to retrieve the call at a later point
Speed Dial – Allows calling a specific destination either onnet or offnet
DTMF – Sends DTMF tones. These can be interpreted to run an application. Compatible string characters include numbers, * (star) and # (hash)
Queue Toggle – Toggles the active queue status for the user. All queues will be toggled
Timeframe Toggle – Toggles the active status of the selected timeframe
Move My Call – Switches the user’s active call to this phone from another phone
Directory Cascade
Cascade Dynamic: This will populate your BLF keys with your chosen directory settings. The list will update every time the phone updates its configuration
Cascade Static: This will populate your BLF keys with a snapshot of your chosen directory settings. These entries will not change even if you add/remove extensions or update names
The phone should have no more than 1 Line Appearance
You can also add a Custom Label to make it easier for you when you add a button
Once you have made the changes on your phone’s keys, click the Up-Arrow Key right next to the Save button and then click on Save and Resync

Was this helpful?